

On the next window, you will need to provide the path to the Kali Linux disk image file. Select the virtual machine and click on the Start button to get started. Unlike before, you can now see your new virtual machine listed on the left panel. However, you can adjust this by typing your amount or sliding the horizontal bar. VirtualBox will always automatically assign the recommended amount depending on the operating system. On the next window, you will need to set the File Location Size.
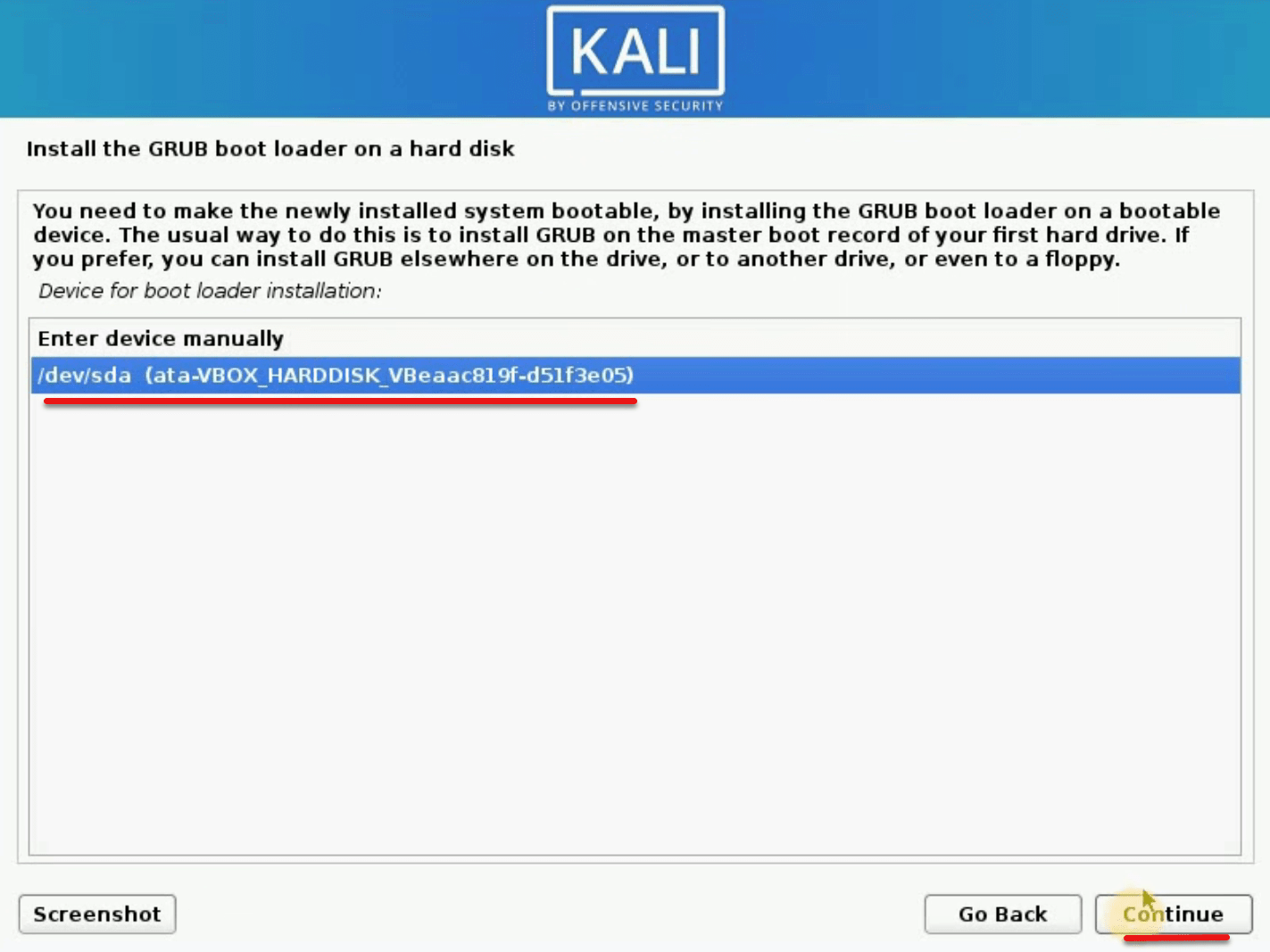
You have two options to choose from.įor new users, use the Dynamically allocate option. On the next window, you will need to select the storage type you wish to use for your virtual Hard disk. However, if you would like to migrate it later on to another virtualization software, then choose VHD or VMDK. If you plan to use this Virtual Machine only in Virtual Box, select the VDI option. In the next window, we will need to select the Hard disk file type. VirtualBox gives you three options here:Īs a new user, use the option, ‘Create a virtual hard disk now’ and click next. It emulates the actual hard drive we use to keep our primary OS. It is the storage space that will hold our Virtual Machine. In the next window, we will need to create a virtual disk. However, depending on the Operating System detected by VirtualBox, it will recommend the required amount for ultimate performance. Be very careful not to assign a lot of RAM, leaving only a small amount for your host OS. Here, we are going to set the amount of memory we wish to allocate to our new Virtual Machine. For example, here you can just type ‘ Kali Linux‘ as your VM name. Set VM Name, Location, Type and VersionĪ quick trick with selecting the type and OS version is to name your Virtual machine just as the name of your OS, and it will automatically fill the other categories. Other than the name, I would recommend you put your settings as shown in the image below. Here, we are going to set several things the name we want to call our virtual machine, the folder in which we will save it in our local OS, the type of operating system, and the version. Step 3) The ‘Name and Operating system’ window will open. You can also use the keyboard shortcut by pressing Ctrl + A keys. Click on the new button, as shown in the image below. Now we need to create a new virtual machine in which we are going to run our Kali Linux instance. You should see the welcome page and a few menu tabs at the top. As of writing this post, I am running VirtualBox version 6.1. Launch VirtualBox from the application manager You can as well type the command ‘VirtualBox’ in the terminal to open it. Launch VirtualBox from the application manager. My host operating system will be Ubuntu 19.04, but the process is the same for any other Linux distros and even for Windows users. In this article, we are going to look at how to install Kali Linux into VirtualBox in a step by step procedure.


 0 kommentar(er)
0 kommentar(er)
